Minden jóravaló Linux-felhasználó ismeri a Wine nevezetű hiperszuper segédprogramot, ami akkor jön jókor, ha kénytelenek vagyunk Windowsra írt szoftverhez nyúlni. Ha te eddig nem ismerted, hát itt az ideje, hogy megtedd.
Tény, hogy egyre több mindenre írnak natív linuxos programot, és a már meglévőek is egyre fejlettebbek. Ám legyen az ember kezdő Linux-felhasználó, vagy csak kívánjon olyan játékokat játszani, amik csak Windowson elérhetőek, falba fog ütközni. Ennek a megoldása vagy a már említett Wine, vagy egy teljes Windows-rendszer virtuális futtatása Linux alatt. Az utóbbi a kényelmetlenebb megoldás, és az esetek túlnyomó többségében a Wine bőven elegendő, sőt nagyobb teljesítményű megoldást szokott szülni.

Igazából a telepítés nem szokott nagyon macerás lenni, ami inkább az, az az utólagos konfigurálás. Ha adott a program vagy játék, amit futtatni szeretnénk, három alapvető dologra lesz szükségünk.
Egyesek a PlayOnLinux-ra esküsznek, ami egy további kiegészítése a Wine-nak. Ha gondolod, próbáld ki, nekem eddig sosem volt rá kifejezetten szükségem, úgyhogy nem tudok róla beszámolni.
Mielőtt nekilátnánk telepíteni valamit, a legfontosabb az, hogy ha lehet, nézzünk utána, hogy egyáltalán működni fog-e. Erre jó a fentebb említett WineHQ AppDB. Nagy valószínűséggel – legalábbis ha játékról van szó –, valaki már próbálkozott a telepítéssel, és megosztotta az eredményt a többiekkel. Ha az eredmény az, hogy nem fog működni, ekkor érdemes a virtualizációhoz nyúlni, egyébként pedig következhet a Wine telepítése.
A WineHQ is működtet tárolót, de a szükséges csomagok a hivatalos Debian-tárolókban is elérhetőek. Az egyetlen előnye a WineHQ-tároló használatának az, hogy korábban kapjuk meg az újabb csomagverziókat. Jelen leírásban az alapértelmezett Debian-tárolókból történő telepítést fogom bemutatni, többek közt mert én is mindig így telepítettem, és mert így egyszerűbb is, valamint a sources.list fájlunk is lassabban hízik túl nagyra.
A lépések a következők:
64-bites rendszer esetén engedélyeznünk kell a 32-bites architektúrájú csomagok telepítését:
$ sudo dpkg –add-architecture i386 && sudo apt update
Telepítsük a wine csomagot:
$ sudo apt install wine
Az így kapott eredmény 64-bites rendszeren egy 64-bites emulált “Windows-mag” lesz. Egyes szoftvereknek ez gondot okoz, ez jellemzően az online leírásokban fel szokott lenni tüntetve. A legegyszerűbb, ha már rögtön beállítjuk, hogy 32-bites környezetet szeretnénk, és ezt akkor állítjuk át, ha egy telepíteni kívánt program ezt kifejezetten igényli.
Az átállításhoz csupán az alábbi parancsot kell lefuttatnunk. Amennyiben már futtattuk a Wine-t, és létrejött a ~/.wine mappa, azt töröljük vagy nevezzük át.
$ export WINEARCH=win32
Most indítsuk el a Wine konfigurációs alkalmazását, hogy létrejöjjön a 32-bites környezetű ~/.wine mappánk.
$ winecfg

Ha ez megvan, zárjuk be, és telepítsük a Winetricks segédprogramot, majd futtassuk.
$ sudo apt install winetricks
$ winetricks –gui
Ez a hasznos kis segédeszköz tulajdonképpen arra hivatott, hogy szinte automatizáltan tudjunk vele olyan Windows-rendszerösszetevőket telepíteni, mint például a DirectX, a .NET vagy épp betűtípusok. Csak azt érdemes telepíteni, amire a futtatni kívánt programhoz szükség van. Ha például a komplett DirectX 9-re van szükségünk, a telepítés így zajlik képekben:
Megkapjuk a magunkét, mert az egész DirectX 9 telepítése csöppet overkill, viszont legalább tuti az egész hiánytalanul fent lesz. Ha pedig még hiányozna dll, jellemzően a d3dx9_43, azt még külön a listából kijelölve fel tudjuk tenni.
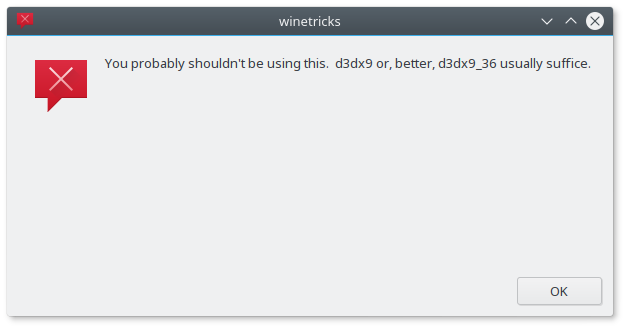
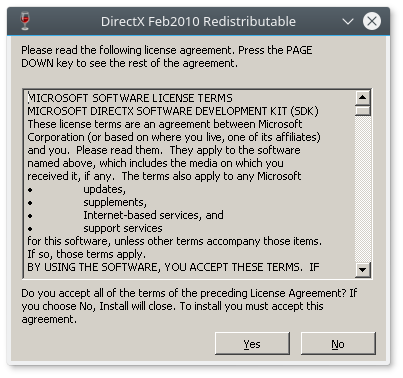
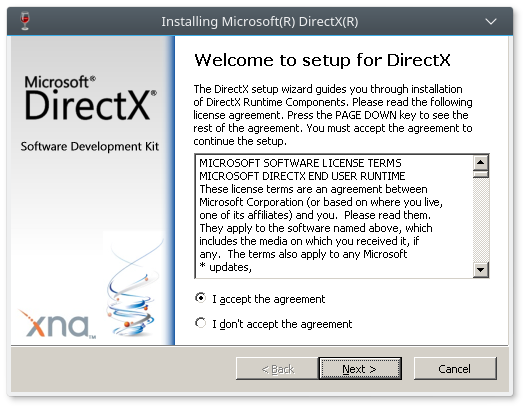
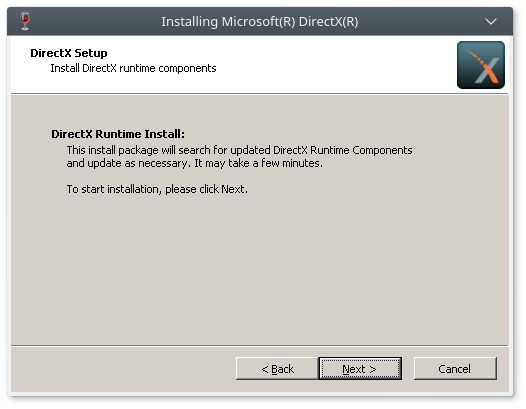
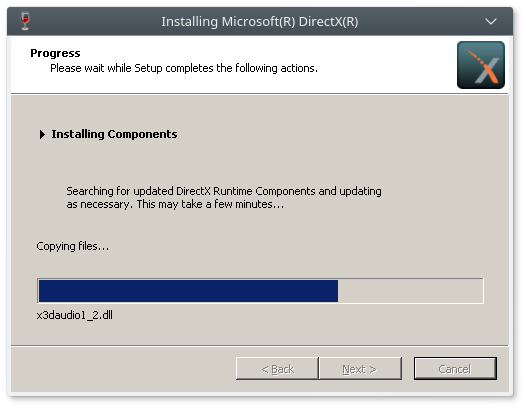
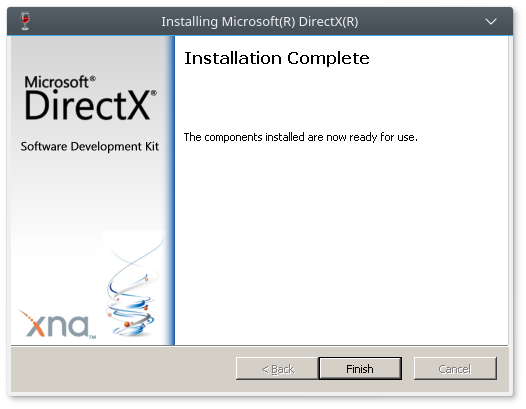
A winecfg-ben megcsodálhatjuk, hogy minden rendben települt.
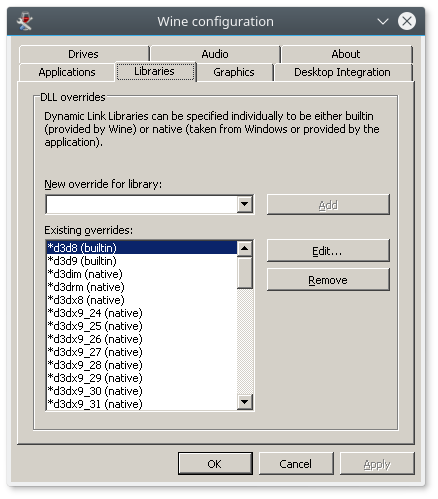
Programok futtatása
Ha adott a .exe fájl, amit futtatni szeretnénk, akkor vagy társítjuk a fájlkezelőben a Wine-hoz és úgy nyitjuk meg, vagy terminálból futtatjuk:
$ wine fajlneve.exe
Ha telepítőt futtatunk így, ami aztán létrehoz “Startmenü” parancsikonokat, azok meg fognak jelenni az alkalmazásindítóban is.
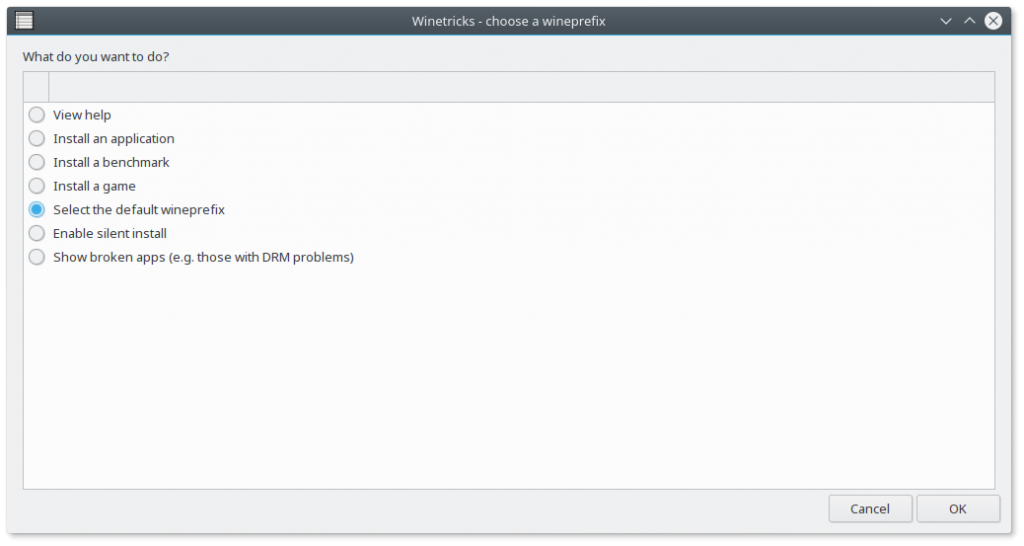
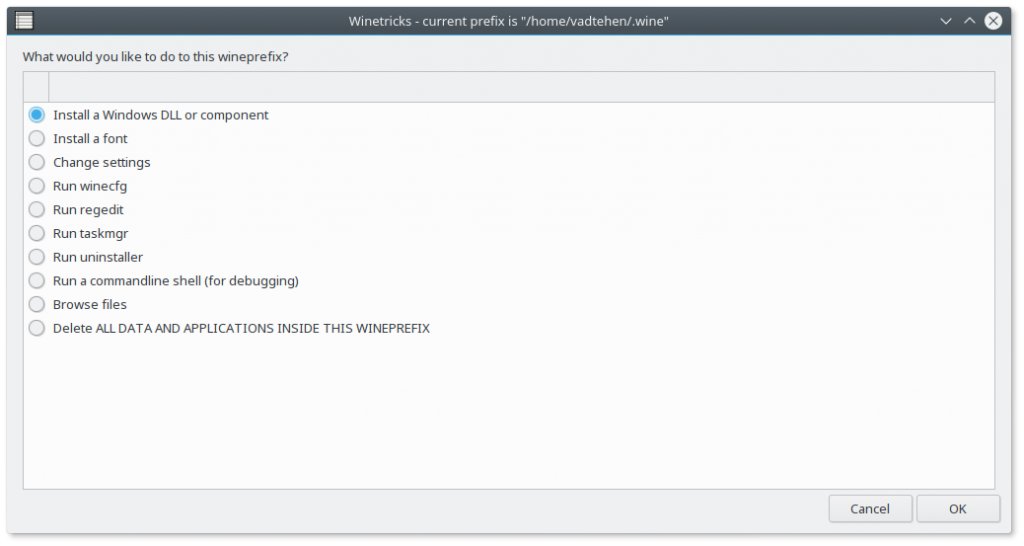
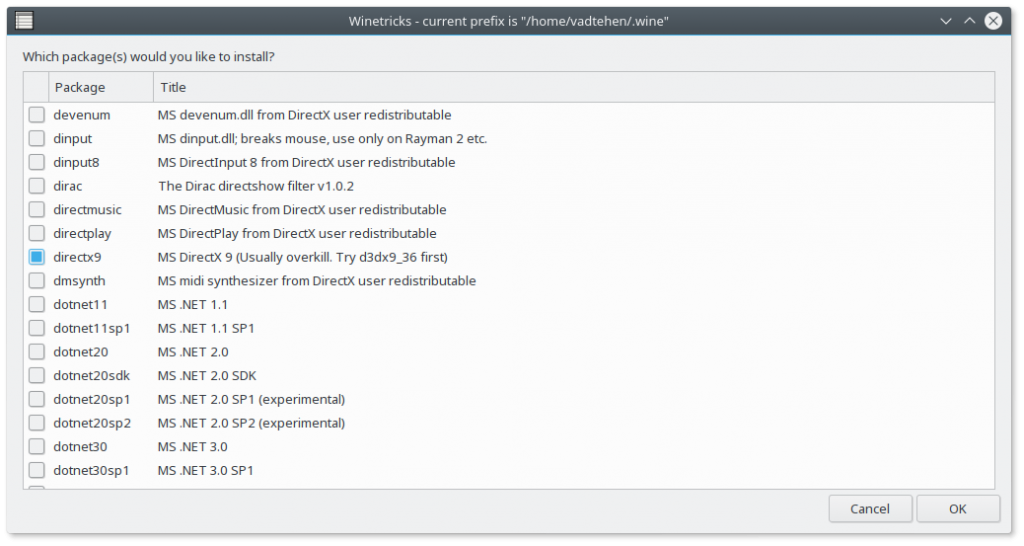
Szerző