Talán felesleges egy rendszerhez leírásokat készíteni, ha még annak telepítését sem vettük át. Következő írásom elsősorban azoknak készül, akik még nem telepítettek Debiant, ezért részletesen, lépésről lépésre fogok leírni mindent.
A projekt honlapja a debian.org címen érhető el, és innen lehet letölteni a különböző telepítőket, amiket aztán pendrive-ra vagy lemezre érdemes kiírni. Négy Debian kiadást különböztetünk meg: a régi stabilt (oldstable), a stabilt (stable), a tesztelés alatt állót (testing) és az instabilt (unstable). Igazából van egy ötödik is, de az igazából nem egy önálló kiadás, csak a teljesen teszteletlen, új csomagok lelőhelye, ezt kísérletinek (experimental) nevezik. Aki Debiant szeretne használni, először ezek közül kell választania. Az egyszerűség kedvéért a továbbiakban a kiadások angol elnevezését fogom használni.
A stable a jelenlegi stabil kiadás. Új szoftvercsomagok már nem kerülnek bele, csak hibajavítások, ezáltal nagyon biztonságos, stabil rendszer, ám ebből fakadóan elavult is. Elsősorban szervereken használják.
Az oldstable az előző kiadás, tehát még elavultabb, ezt is szervereken használják.
A testing mindig a következő kiadást jelöli, frissebb csomagok érhetőek el, otthoni felhasználásra alkalmas. Az Ubuntu is részben erre a kiadásra épül.
Az unstable még egy fokkal újabb csomagokat tartalmaz, ám itt gyakrabban előfordulnak hibák, amik aztán persze javításra is kerülnek. Komolyabb környezetbe erősen nem ajánlott, de hétköznapi rendszerként sokan használják. Az Ubuntu részben erre is épül.
Az egész Debian ökoszisztémára jellemző a csomagok “agyontesztelése”, tehát egy új programcsomag útja így alakul:
– A fejlesztő feltölti a csomagját az experimental vagy unstable repóba*
– Ha a tesztelésen megfelelt, továbbmegy, ha nem, addig marad, míg meg nem felel
– A csomag bekerül a testing repóba
– Ha a tesztelésen megfelelt, továbbmegy, ha nem, addig marad, míg meg nem felel
– A csomag bekerül a stabil repóba
* Repó a csomagtárolók (repository) angol beceneve/rövidítése.
Én a testing kiadást használom az asztali gépemen és laptopomon. Nincs igényem rá, hogy mindig a legeslegújabb szoftvereket használjam, de nagyon régieket sem szeretnék, és ez a kis (esetenként elég nagy) előny nekem megéri azzal szemben, hogy néha előforduljon egy-egy hiba. Sokan szeretik az Arch Linuxot, mert abban folyamatosan a legújabb csomagok érhetőek el. Ez igaz, csak ennek gyakran a felhasználók isszák meg a levét, mert előfordul, hogy egy rendszerfrissítés után nem indul a gép, és ilyenkor hibaelhárítást kell csinálnia, vagyis rájönni, hogy mi romlott el, és megoldani, hogy újra működjön. Aki erre vágyik, annak ajánlom a Debian unstable/experimentalt-t. 😉
A kiadásokat lehet egyébként felfelé frissíteni, azonban lefelé már kevésbé (megoldható, csak macerás).
Tehát eldöntöttük, hogy melyik kiadást fogjuk telepíteni. Mivel én testinget használok és ajánlok másoknak, itt is ezt fogom bemutatni.
Többféle telepítő lemezképfájlt lehet letölteni, mint pl. netinstall CD, offline CD, DVD. Ezek közt a lemezről telepíthető csomagok száma az eltérés, én mindig netinstall képet írok ki pendrive-ra, és úgy telepítek. Ennek előnye, hogy internetről tölti le magát a rendszert telepítés közben, így nem kell utána még frissíteni az egészet, hátránya pedig az, hogy muszáj csatlakozva lenni közben az internethez, és annak a sebességétől függ a telepítés tempója is. Ha tehát olyan számítógépre szeretnénk telepíteni Debiant, ahol nincs vagy lassú az internet, ne ezt válasszuk, egyébként pedig ezt ajánlom.
Ezen az oldalon megtalálható lényegében az összes kiadás. Én javaslom a nem hivatalos non-free (azaz nem szabad) csomagokat is tartalmazó Stretch (ez a jelenlegi testing) változat netinstall képét letölteni. A bejegyzés írásának pillanatában ennek ez az elérése: 32 bit, 64 bit, 32+64 bit (multi-arch kiadás, mindkét változatot tartalmazza).
Ha megvan a telepítő, és pendrive-ra szeretnénk írni, azt többféle módon tehetjük meg:
Windows: A Rufus nevű program tökéletesen ellátja a feladatot. Alternatíva az UNetbootin.
macOS és Linux: Az egyetlen grafikus program, amit ismerek erre a célra, az az UNetbootin, viszont ezzel egyszer-egyszer előfordult, hogy nem indult el az elkészített telepítő. Érdemes megpróbálni először ezt, és ha működik, akkor szuper, ha nem, akkor pedig a nehezebb módon nekifutni.
macOS: Nyissunk meg a Terminál alkalmazást, majd gépeljük be:
diskutil list
Ekkor kapunk egy ilyesmit:
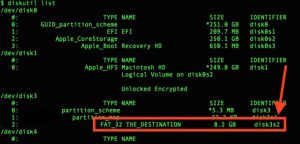 Itt keressük ki a pendrive-ot, keressük ki azt a partíciót, amit a rendszer valószínűleg automatikusan felcsatolt, és jegyezzük fel az azonosítóját, ami a példában disk3s2. Az első szám a háttértár azonosítója, a második szám pedig az azon található partícióké. Miután 57x meggyőződtünk róla, hogy biztosan a céleszköz azonosítóját jegyeztük fel, futtassuk le az alábbi parancsokat:
Itt keressük ki a pendrive-ot, keressük ki azt a partíciót, amit a rendszer valószínűleg automatikusan felcsatolt, és jegyezzük fel az azonosítóját, ami a példában disk3s2. Az első szám a háttértár azonosítója, a második szám pedig az azon található partícióké. Miután 57x meggyőződtünk róla, hogy biztosan a céleszköz azonosítóját jegyeztük fel, futtassuk le az alábbi parancsokat:
sudo umount /dev/diskXsY (ezzel lecsatoljuk a felcsatolt partíciót írás előtt)
sudo dd if=/eleres/telepito.iso of=/dev/diskX (ez a parancs írja a telepítőt a pendrive-ra; itt már csak az első számra van szükség, tehát magára a pendrive azonosítójára)
Miközben készül a telepítő pendrive, nem látszik majd visszajelzés, úgyhogy várjunk addig, míg a parancs lefut.
Ha kész, rendszer alól már le tudjuk csatolni a pendrive-ot.
Linux: Nyissunk egy terminált, majd gépeljük be:
sudo fdisk --list
Ekkor valami ilyesmit fogunk látni:
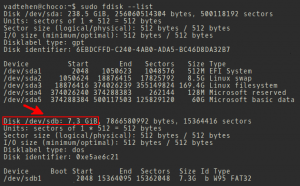 Itt keressük ki a pendrive-ot, keressük ki azt a partíciót, amit a rendszer valószínűleg automatikusan felcsatolt, és jegyezzük fel az azonosítóját, ami a példában sdb1. Az “sd” utáni betű a háttértár azonosítója, a szám pedig az azon található partícióké. Miután 57x meggyőződtünk róla, hogy biztosan a céleszköz azonosítóját jegyeztük fel, futtassuk le az alábbi parancsokat:
Itt keressük ki a pendrive-ot, keressük ki azt a partíciót, amit a rendszer valószínűleg automatikusan felcsatolt, és jegyezzük fel az azonosítóját, ami a példában sdb1. Az “sd” utáni betű a háttértár azonosítója, a szám pedig az azon található partícióké. Miután 57x meggyőződtünk róla, hogy biztosan a céleszköz azonosítóját jegyeztük fel, futtassuk le az alábbi parancsokat:
sudo umount /dev/sdXY (ezzel lecsatoljuk a felcsatolt partíciót írás előtt)
sudo dd if=/eleres/telepito.iso of=/dev/sdX (ez a parancs írja a telepítőt a pendrive-ra; itt már csak a betűre van szükség, a számra nem, tehát csak magára a pendrive azonosítójára)
Miközben készül a telepítő pendrive, nem látszik majd visszajelzés, úgyhogy várjunk addig, míg a parancs lefut.
Ha kész, rendszer alól már le tudjuk csatolni a pendrive-ot.
Kezdetét is veheti a telepítés. 🙂
BIOS-ban állítsuk be, hogy a lemezről/pendrive-ról bootoljon a gép, majd indítsuk arról a telepítőt.
Először ez a kép fog fogadni. Innen lehet hagyományos szöveges és grafikus telepítőt is használni. Én mindig szövegeset használok, tökéletesen működik. Egeret nem lehet használni, a billentyűzeten a TAB és kurzorbillentyűkkel lehet lépkedni, a szóközzel ki-bepipálni opciókat, valamint enterrel elfogadni.
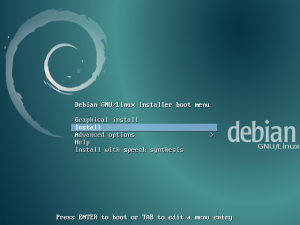 Következőnek a nyelvet választhatjuk ki.
Következőnek a nyelvet választhatjuk ki.
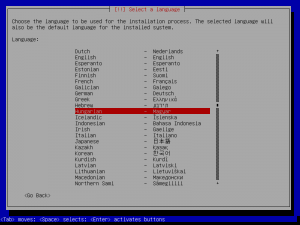 A telepítő magyar fordítása még nem teljes, ezért kapunk egy figyelmeztetést. Elszórva vannak angol szavak, de teljesen érthető minden magyarul, szóval nyugodtan továbbmehetünk.
A telepítő magyar fordítása még nem teljes, ezért kapunk egy figyelmeztetést. Elszórva vannak angol szavak, de teljesen érthető minden magyarul, szóval nyugodtan továbbmehetünk.
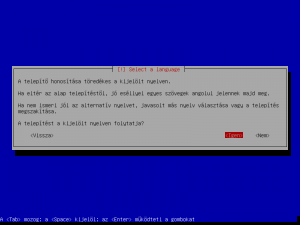 Következik az ország kiválasztása, ennek alapján lesz beállítva az időzóna és egyebek.
Következik az ország kiválasztása, ennek alapján lesz beállítva az időzóna és egyebek.
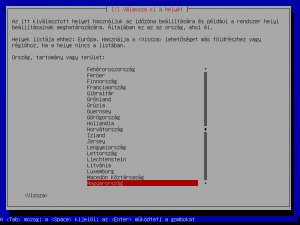 A billentyűzetkiosztás jön.
A billentyűzetkiosztás jön.
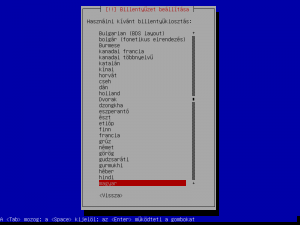 Adjuk meg, hogy mi legyen a számítógépnév. Ha egy gépen egyszerre használunk több rendszert, javasolt más nevet megadni nekik. Pl.: gepnev-linux; gepnev-win
Adjuk meg, hogy mi legyen a számítógépnév. Ha egy gépen egyszerre használunk több rendszert, javasolt más nevet megadni nekik. Pl.: gepnev-linux; gepnev-win
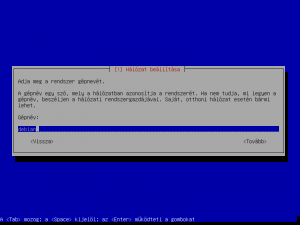 Megadhatunk tartománynevet. Erre átlagos telepítéseknél nincs szükség, valamint utólag is beállítható, ha mégis kéne.
Megadhatunk tartománynevet. Erre átlagos telepítéseknél nincs szükség, valamint utólag is beállítható, ha mégis kéne.
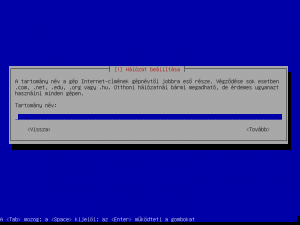 Adjuk meg a root felhasználó jelszavát. A “Show Password in Clear” bepipálásával láthatóvá tehetjük, hogy mit írunk.
Adjuk meg a root felhasználó jelszavát. A “Show Password in Clear” bepipálásával láthatóvá tehetjük, hogy mit írunk.
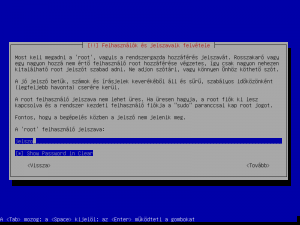 A saját felhasználói fiókunk adatai jönnek, először a felhasználó teljes neve.
A saját felhasználói fiókunk adatai jönnek, először a felhasználó teljes neve.
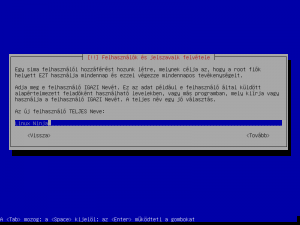 Felhasználóneve.
Felhasználóneve.
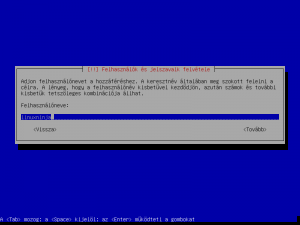 Jelszava.
Jelszava.
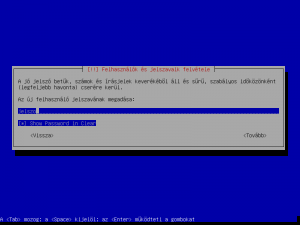 Állítsuk be, hogy hova települjön a rendszer. Van opció rá, hogy az egész merevlemezt elfoglalja a rendszer, az üres helyre települjön, valamint kézzel is beállíthatjuk a partíciókat. Ha Windows mellé szánjuk a rendszert, a legegyszerűbb, ha szabadon/particionálatlanul hagyunk mellette annyi helyet, amennyit a Debiannek szánunk, majd abban egyszerűen kiválasztjuk, hogy a szabad helyre települjön.
Állítsuk be, hogy hova települjön a rendszer. Van opció rá, hogy az egész merevlemezt elfoglalja a rendszer, az üres helyre települjön, valamint kézzel is beállíthatjuk a partíciókat. Ha Windows mellé szánjuk a rendszert, a legegyszerűbb, ha szabadon/particionálatlanul hagyunk mellette annyi helyet, amennyit a Debiannek szánunk, majd abban egyszerűen kiválasztjuk, hogy a szabad helyre települjön.
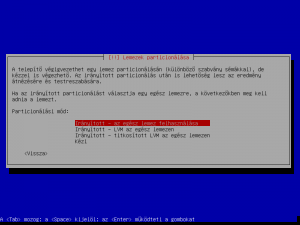 Én mindent egy partícióra telepítek. Ennek előnye, hogy nem kell előre bekorlátoznom a felhasználói mappám méretét. Ha külön van a /home partíció, annak az azért jó, mert ha újratelepítjük a rendszert, akkor az adatok ott megmaradnak. (Habár utána kézzel ki kell törölgetni a régi konfigurációs fájlokat.)
Én mindent egy partícióra telepítek. Ennek előnye, hogy nem kell előre bekorlátoznom a felhasználói mappám méretét. Ha külön van a /home partíció, annak az azért jó, mert ha újratelepítjük a rendszert, akkor az adatok ott megmaradnak. (Habár utána kézzel ki kell törölgetni a régi konfigurációs fájlokat.)
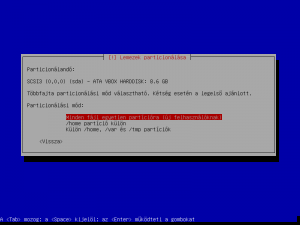 A csomagkezelő beállítása következik. Itt a tükörszervert választhatjuk ki, ajánlott hozzánk minél közelebb esőt választani a legnagyobb sebesség elérése végett.
A csomagkezelő beállítása következik. Itt a tükörszervert választhatjuk ki, ajánlott hozzánk minél közelebb esőt választani a legnagyobb sebesség elérése végett.
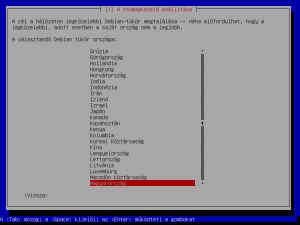 Ez a kérdés egyértelmű, eldönthetjük, hogy hozzájárulunk-e, hogy a rendszer adatokkal segítse a statisztikát.
Ez a kérdés egyértelmű, eldönthetjük, hogy hozzájárulunk-e, hogy a rendszer adatokkal segítse a statisztikát.
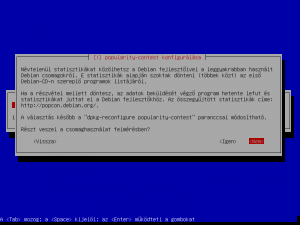 Itt kiválaszthatjuk, hogy az alábbi szoftvercsoportokból miket telepítünk. A képen azt láthatjuk, amiket én egy átlagos rendszerre telepíteni szoktam. Választhatunk néhány népszerű asztali környezet közül. Ha nincs köztük, amit szeretnénk, akkor még a “Debian desktop environment”-et se telepítsük, majd utólag megoldjuk. A “print server” ahhoz kell, hogy nyomtatni tudjunk a gépről.
Itt kiválaszthatjuk, hogy az alábbi szoftvercsoportokból miket telepítünk. A képen azt láthatjuk, amiket én egy átlagos rendszerre telepíteni szoktam. Választhatunk néhány népszerű asztali környezet közül. Ha nincs köztük, amit szeretnénk, akkor még a “Debian desktop environment”-et se telepítsük, majd utólag megoldjuk. A “print server” ahhoz kell, hogy nyomtatni tudjunk a gépről.
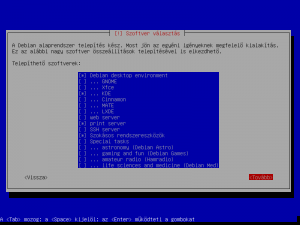 Ha MBR partíciós táblánk van, akkor ezt fogjuk látni. Válasszuk az igent.
Ha MBR partíciós táblánk van, akkor ezt fogjuk látni. Válasszuk az igent.
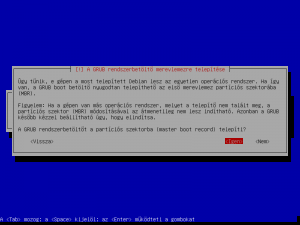 Válasszuk ki a merevlemezt, amire a rendszerbetöltőt (bootloadert) telepíteni szeretnénk.
Válasszuk ki a merevlemezt, amire a rendszerbetöltőt (bootloadert) telepíteni szeretnénk.
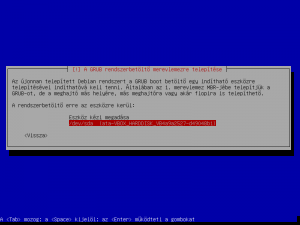 Minden kész, vegyünk ki a lemezt/pendrive-ot, és mehetünk tovább. A gép újra fog indulni.
Minden kész, vegyünk ki a lemezt/pendrive-ot, és mehetünk tovább. A gép újra fog indulni.
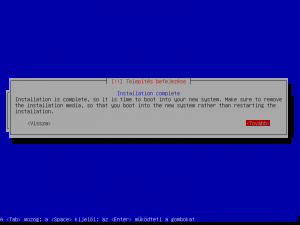 Ha telepítettünk asztali környezetet, akkor az fog betölteni, ha nem, akkor csak egy parancssor.
Ha telepítettünk asztali környezetet, akkor az fog betölteni, ha nem, akkor csak egy parancssor.
Örüljünk. 🙂
Szerző